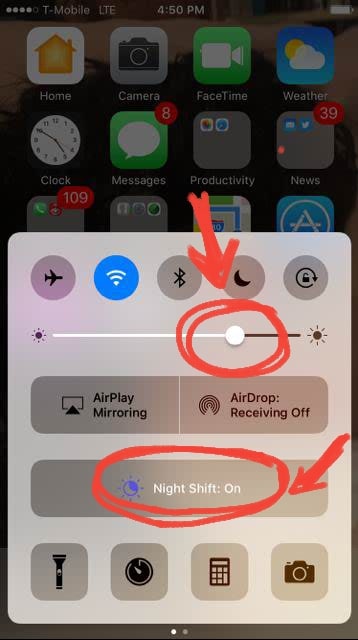On a Samsung Galaxy
Swipe down starting from the top of the screen to bring down the drop down menu.
You should see a screen that states the time and date at the top of the screen followed by a row of icons and your notifications (pictured below).
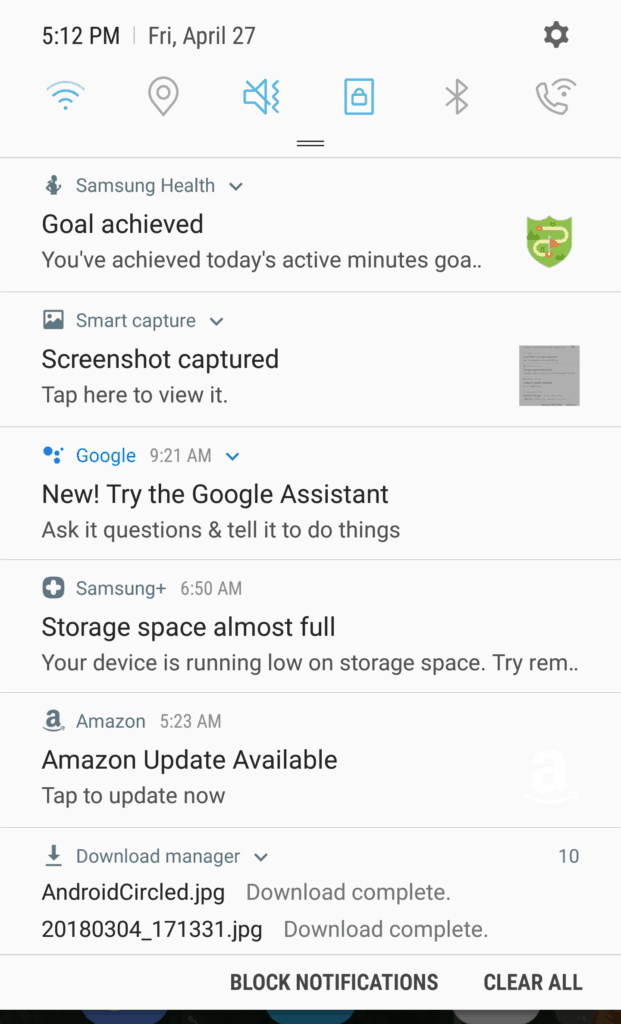
Swipe down on the (=) sign (pictured below).
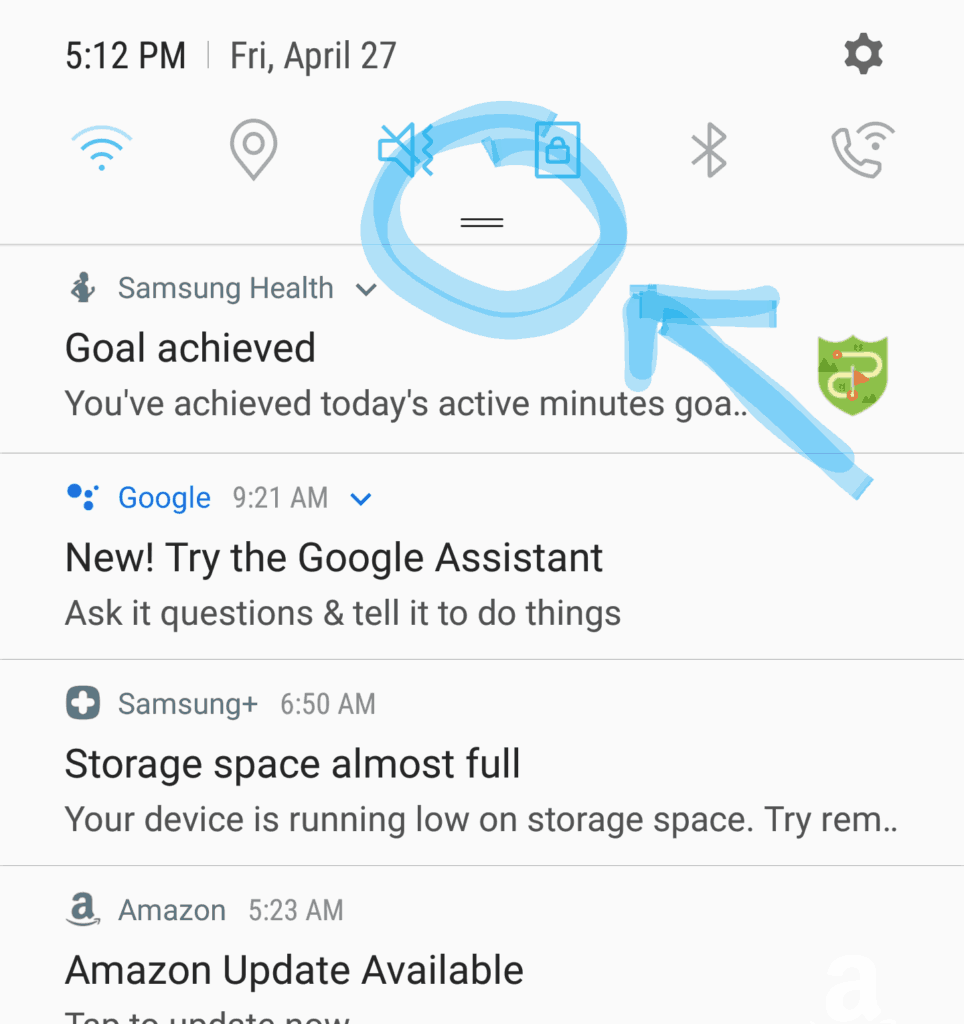
You will see 3 rows of icons with their corresponding names underneath.
Tap on the ICON above the words “Blue Light Filter” on the last row on the left hand side of the menu (pictured below).
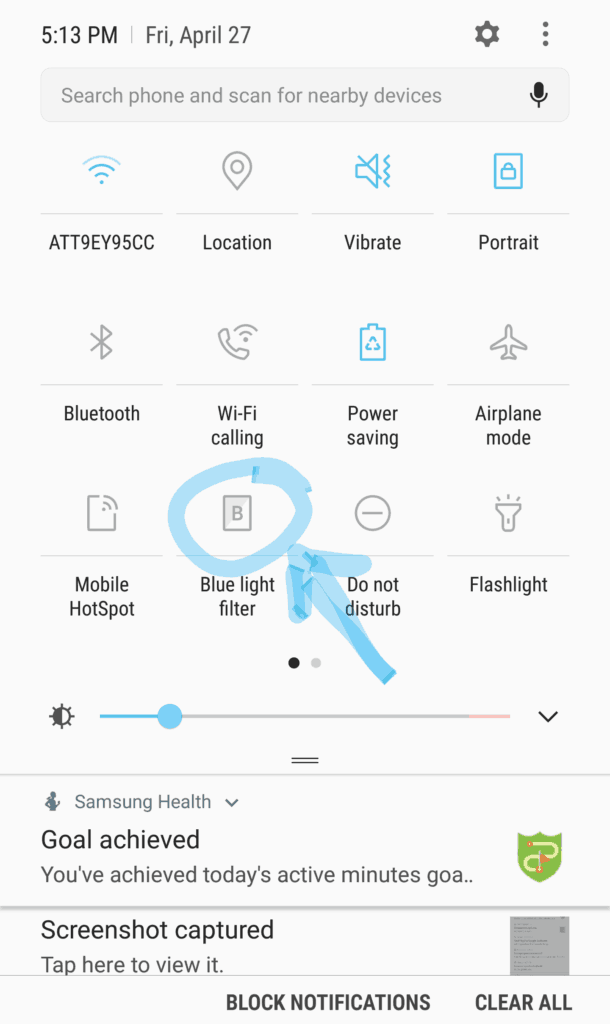
The icon should change from light grey to blue signaling it’s turned on (see below). We also recommend lowering the brightness of your screen using the dot on the scale at the bottom of the menu below the icons. (Also below).
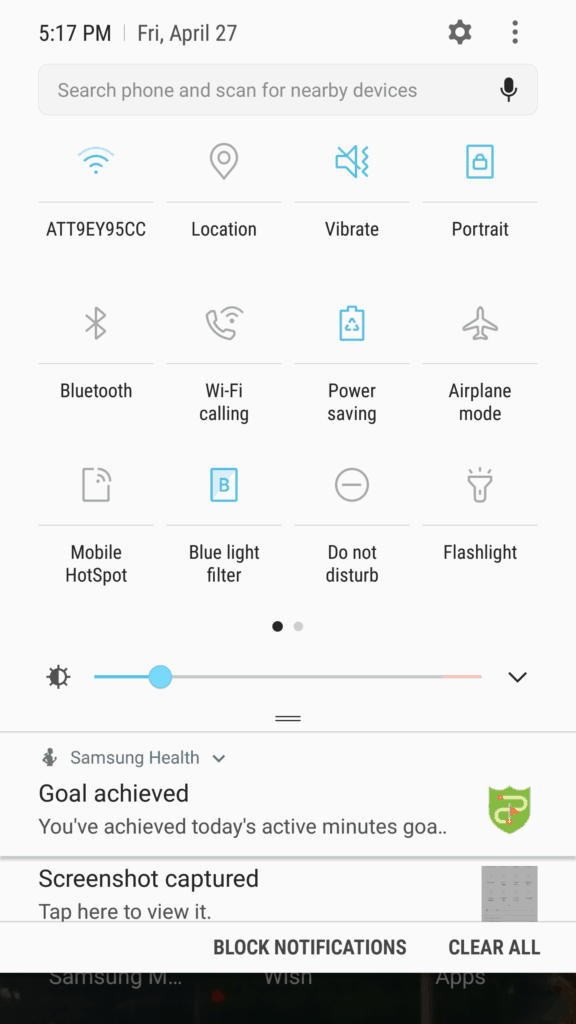
To control how much of the blue light you want filtered out click on the actual WORDS “Blue Light Filter” as opposed to the icon (circled below).
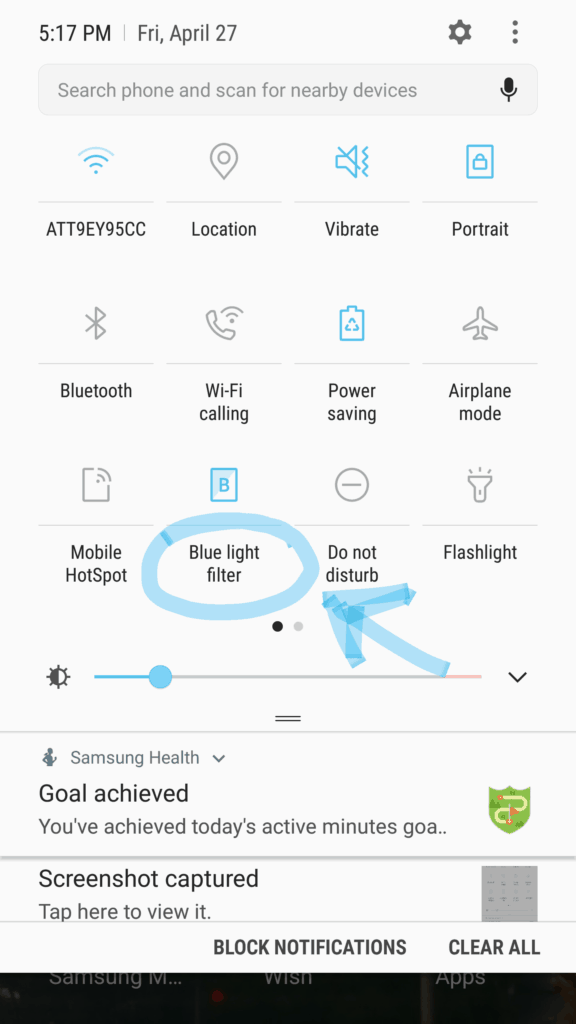
You will be taken to a screen with a scale that controls the opacity of the filter.
Swipe the dot all the way to the right on the scale (RECOMMENDED FOR SLEEP PURPOSES) to remove all of the blue light in your screen, then click done (below).
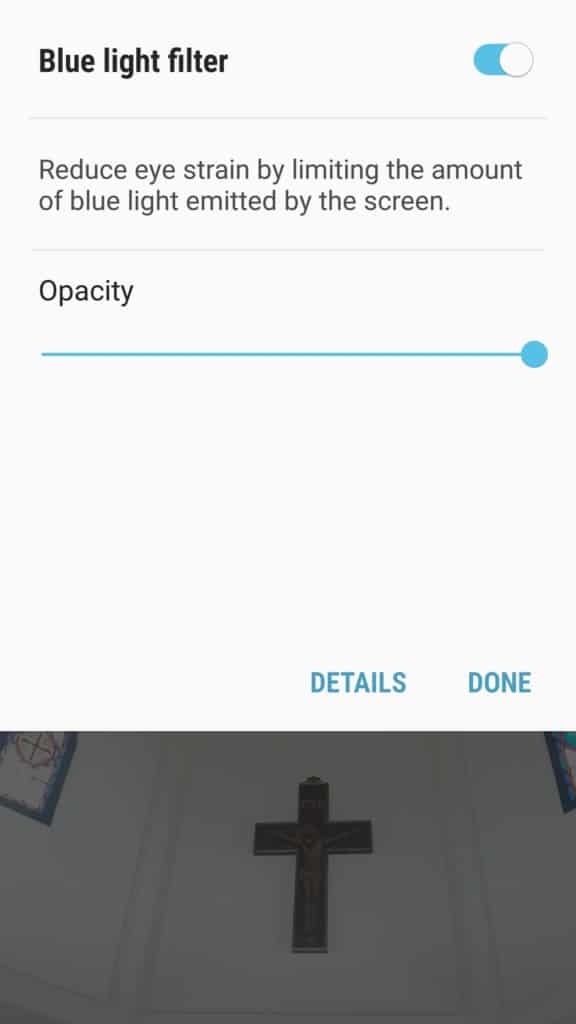
Click done.
On an iPhone
The Blue Light Filter switch can be found by swiping up from the bottom of the screen. You will see a settings menu page pop up (below).
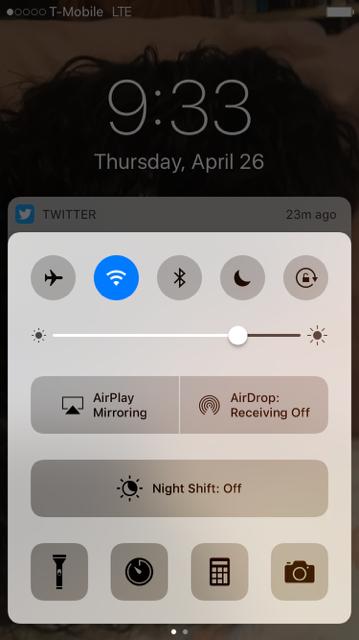
From the above picture, tap the large rectangular button in the center on the bottom labeled “Night Shift: Off” and you’ll be taken to a “Night Shift” scheduler screen (below).
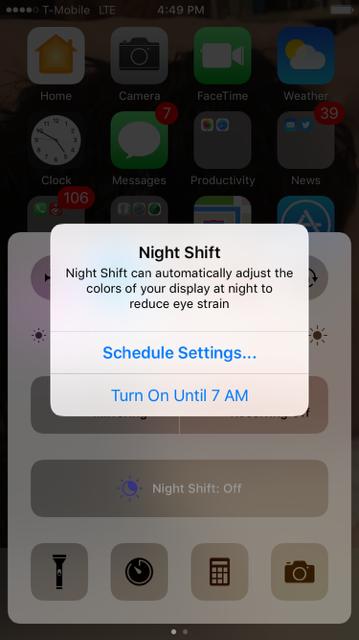
Schedule as desired and you’ll be taken back to the original menu where you will now see the Night Shift button “On” (see lower red arrow).
Lower screen brightness by sliding the first scale on the menu with the sun symbol to the left (see upper arrow).